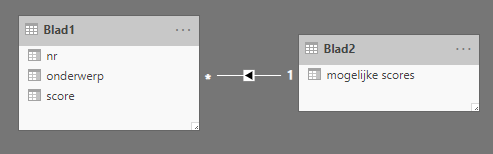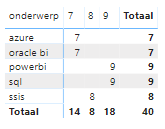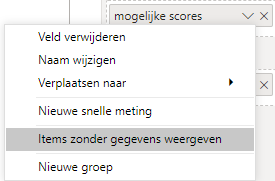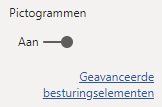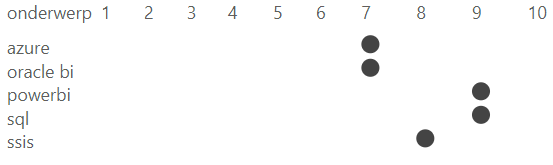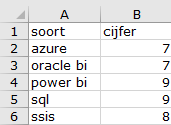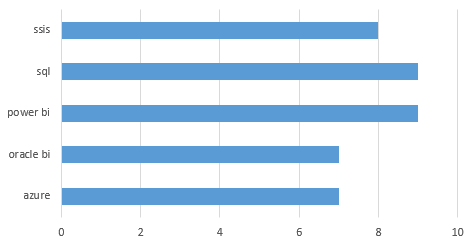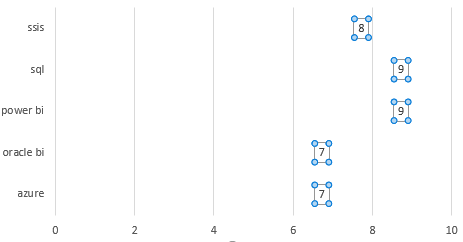Dit is een gastblog door Ype-Jan Bekkering
Op 9 september schreef Dennis de Kock in deze blog over de “range chart”. Een ogenschijnlijk makkelijke opgave: een vijftal items – in dit geval IT-onderwerpen – waarbij per item een score van 1 t/m 10 kan worden gegeven. Het visualiseren ervan lijkt simpel, maar schijn bedriegt. Het is een vrij uitgebreide klus om het in beeld te brengen.
Ik ben met dezelfde data aan de slag gegaan en ik merkte dat er een dimensie bij gehaald moest worden om het eenvoudiger te maken. De scores (Blad1) zijn eigenlijk de feiten. Een dimensie “mogelijke scores” (1 tm 10) heb ik toegevoegd in de Excel-sheet in Blad2.
Door deze toevoeging is het mogelijk om ook de kolommen te laten zien in Power BI.
Als je ervoor kiest om in Power BI bij een matrix op de rijen de onderwerpen van Blad1 te zetten en de kolommen te voorzien van de mogelijke scores uit Blad2, dan ontstaat onderstaand voorbeeld:
Om alle kolommen te laten zien, moet je ervoor zorgen dat deze in beeld komen:
Door via de “verfrol” de totalen uit te zetten is de kunst van het weglaten al een beetje begonnen.
Er kan echter nog meer weggelaten worden. Je weet immers dat een score van 7 in de 7e kolom zal belanden, een score van 8 in de 8e kolom, enz.
Zorg ervoor dat er zoveel mogelijk wit wordt gemaakt, zodat je geen waardes meer ziet en ga vervolgens naar “Voorwaardelijke opmaak”. Kies daar voor het item “Pictogrammen” en klik op “Geavanceerde besturingselementen”:
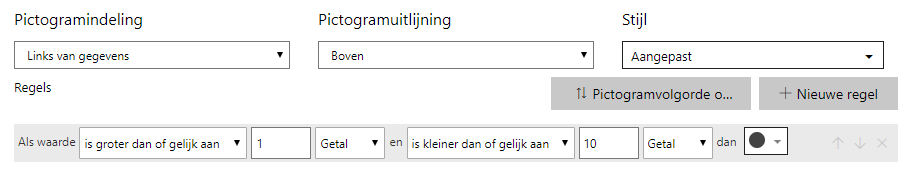
Als je nu er voor kiest dat alle scores groter of gelijk aan 1 een zwart bolletje krijgen, ontstaat onderstaand eindresultaat. Deze is ook in dit pbix-bestand te bekijken:
Excel
Ook in Excel is dit te visualiseren door de gebruiker een beetje voor de gek te houden:
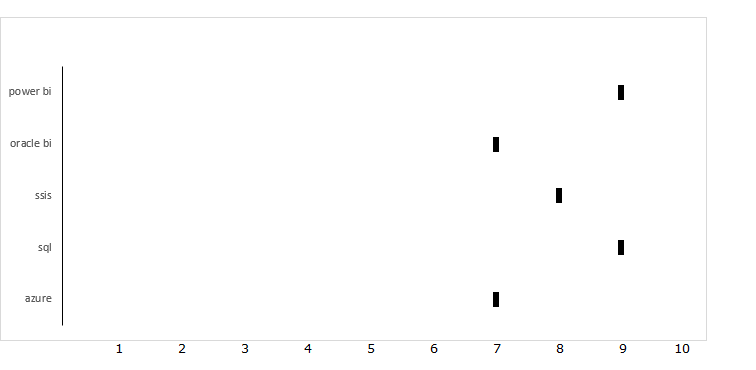
Hier is echter een andere kunst van het weglaten toegepast.
Van onderstaande data kun je in Excel een draaitabel/-grafiek te maken (klik hier voor het Excel-bestand).
Als je dit doet en je kiest voor een staafgrafiek, dan krijg je ongeveer onderstaand resultaat:
Wat opvalt aan deze grafiek is dat de eindpunten van de staven precies op het punt belanden waar je eigenlijk de waarden (of nog beter: een pictogram) wilt tonen.
Door rechts te klikken op de staven en te kiezen voor “gegevensreeks opmaken” is er veel aan te passen. Door “Geen opvulling” en “Geen lijn” te kiezen, zullen de staven verdwijnen en ontstaat er een leeg vlak.
Door vervolgens nogmaals rechts te klikken op de inmiddels “verdwenen” staven, kun je ook nog kiezen voor “gegevenslabels opmaken”. De labels verschijnen, maar zijn niet mooi uitgelijnd en bovendien zijn er nog cijfers te zien:
Door de achtergrond én de labels zelf een zwarte kleur te geven en door ook nog de horizontale as “uit te zetten”, krijg je onderstaand resultaat.
De nummering van 1 tm 10 is net buiten de grafiek aangebracht. In mijn geval is dat in cel B28 tm K28 gedaan.
Ype-Jan Bekkering is Specialist Business Intelligence bij Cicero Zorggroep. Vanuit die functie is hij vrijwel dagelijks bezig met het visualiseren van data en het omzetten van data naar zinvolle informatie.