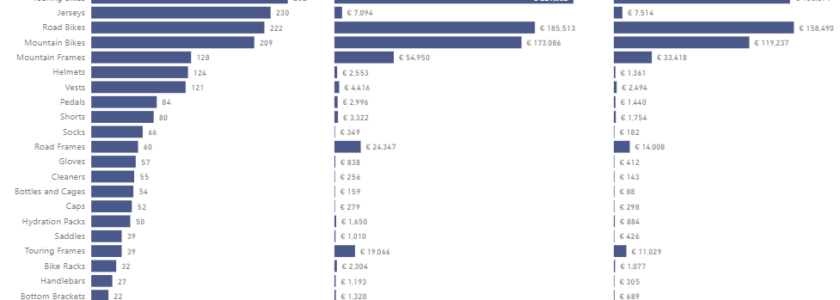Het idee voor deze blog ontstond na een tweet van enkele dagen geleden van Andy Kriebel:
In het bericht wordt een interessant idee getoond om drie grafieken te sorteren op een interactieve manier. Dit bracht me op het idee om te kijken of ik iets dergelijks kon doen in Power BI. Met behulp van bookmark moet dit mogelijk zijn.
Om maar meteen met de deur in huis te vallen, dat is gelukt zoals te zien is in onderstaande rapportage:
Om dit resultaat te bereiken heb ik de volgende stappen ondernomen:
Maak als eerste de rapportage op op de gewenste manier. In het uitgewerkte voorbeeld houdt dit in dat de drie grafieken zijn aangemaakt en naast elkaar zijn geplaatst. Om redudante informatie te voorkomen is er voor gekozen om de x-as in alle grafieken te verbergen. De y-as wordt daarnaast enkel getoond in de meest linker grafiek. Daarnaast zijn de drie titels die boven de grafiek staan direct aangemaakt als knoppen zodat hier dadelijk de bookmarks aan gekoppeld kunnen worden. Aan de sortering van de drie grafieken is op dit moment van het proces nog geen aandacht besteed.
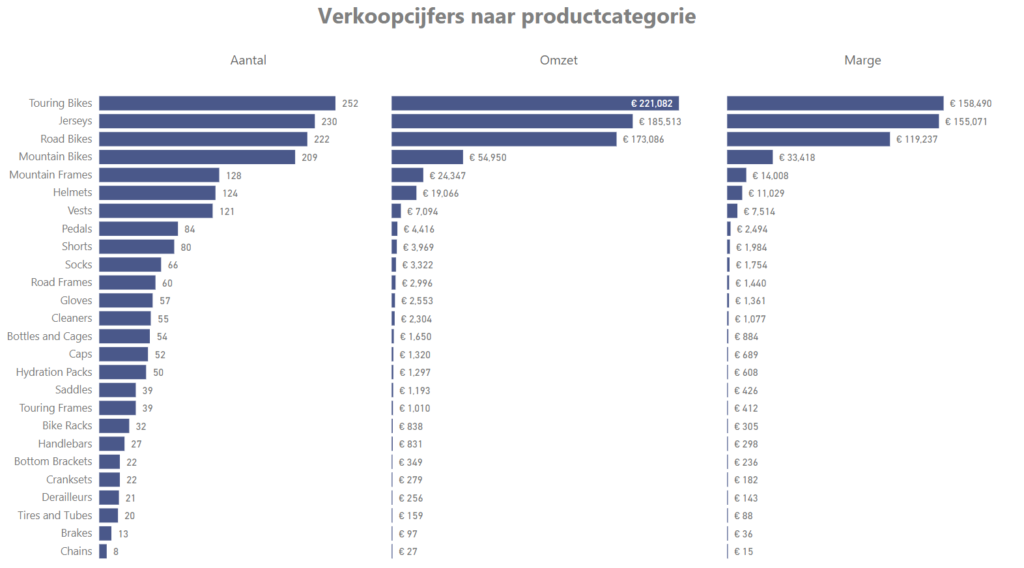
Nu het geheel visueel klaar is, is het tijd om een aantal trucs toe te passen om de interactie mogelijk te maken. De eerste stap daarin is om de twee meetwaardes die niet worden gebruikt in de grafiek, maar wel in de overige twee grafieken, op te nemen in de tooltip. Doe dit voor alle drie de grafieken:

Zorg er vervolgens voor dat je iedere grafiek sorteert op basis van dezelfde kolom. In dit geval ben ik begonnen met het sorteren op Aantal omdat dit de waarde is die wordt getoond in de eerste grafiek. Bij het kiezen van de kolom waarop gesorteerd moet worden kunnen ook kolommen getoond worden die zijn opgenomen in de tooltip:
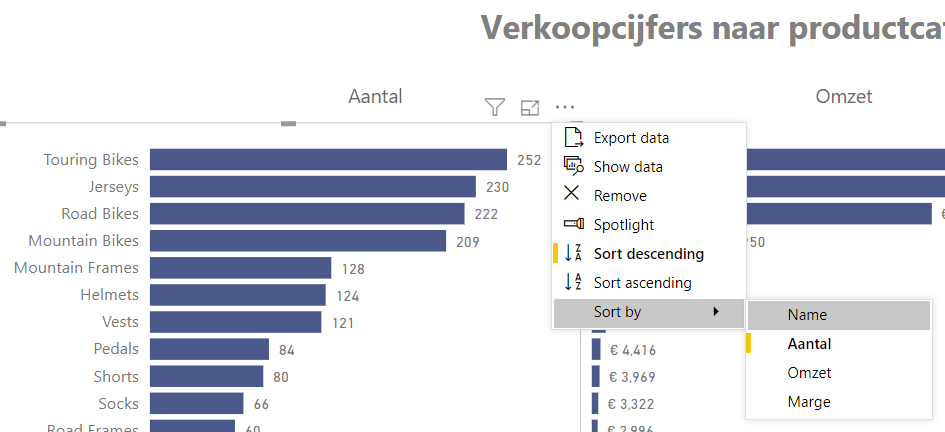
Omdat de uiteindelijke oplossing gebruik maakt van bookmarks is het aan te raden om alle objecten op het dashboard een duidelijke naam te geven. Op die manier is het aanmaken en onderhouden van de bookmarks het eenvoudigste. Om te zien welke titels ieder object heeft open je de Selection Pane:
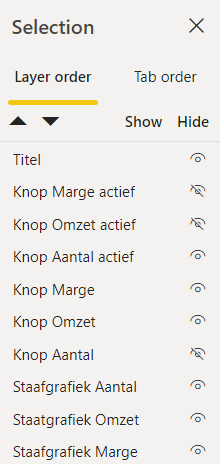
De volgende stap is om een bookmark aan te maken. Zorg er bij het aanmaken van iedere bookmark voor dat gesorteerd wordt op een andere waarde. Neem de naam van de kolom waarop wordt gesorteerd op in de naam van de bookmark.
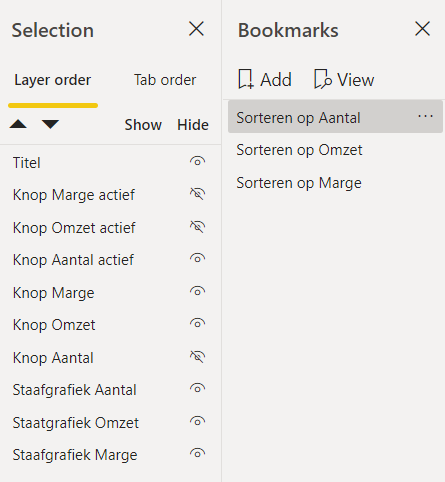
De laatste stap is nu om de bookmarks te koppelen aan de knoppen. Dit zijn de knoppen die al bij het ontwerpen van het dashboard een plek hebben gekregen:
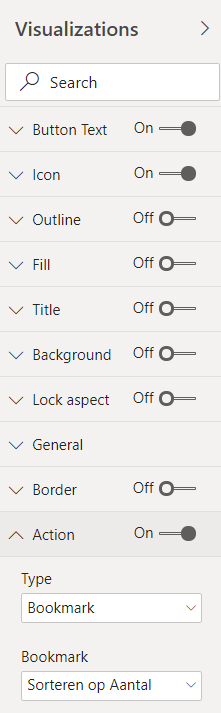
Met deze stappen heb je het dashboard gemaakt waarin het mogelijk is om de visualisaties op verschillende manieren te sorteren. In het geval je een dashboard hebt dat complexer in elkaar zit, bijvoorbeeld omdat er slicers aanwezig zijn, komt er nog een extra stap om de hoek kijken. In dat geval moet je onder de instellingen van de bookmark de optie “Selected visuals” selecteren. Hiermee zorg je ervoor dat de bookmark slechts van toepassing is op een beperkt aantal objecten en voorkom je dat je met het activeren van de bookmark de instellingen van slicers reset.
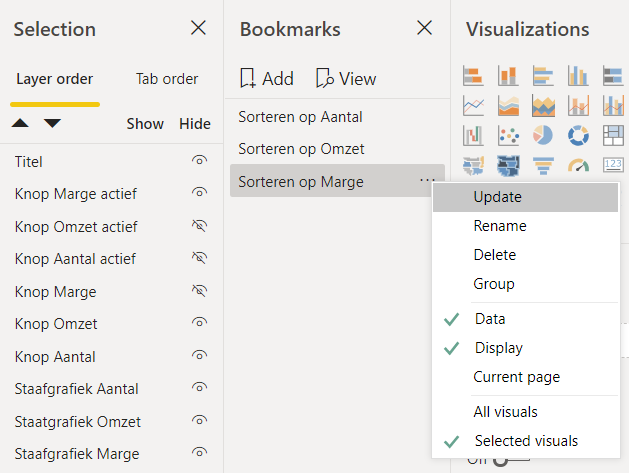
Geïnteresseerd in de definitieve rapportage? Deze kun je hier downloaden.
Ben je enthousiast over de blogs van Datadump en wil je eenvoudig op de hoogte worden gehouden over de laatste ontwikkelingen? Volg ons dan via Twitter, LinkedIn, RSS, schrijf je in voor één van onze nieuwsbrieven, of voeg onze auteurs Joost en Dennis toe aan je netwerk.